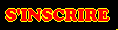Kali Linux, quèsaco ?Kali Linux est une distribution GNU/Linux sortie le 13 mars 2013, basée sur Debian ayant succédé
la distribution BackTrack. Ce système d’exploitation bluffant a pour mission de fournir une distribution
regroupant l’ensemble d’outils nécessaires aux tests de sécurité d’un système informatique en particulier
la possibilité d’intrusion dans un quelconque système. Pas étonnant que beaucoup le prennent pour
un système d’exploitation pour hackers.
Mais comme tous les systèmes d’exploitation, il doit soit d’être installé sur un ordinateur pour
fonctionner mais je ne vous vois pas supprimer le système d’exploitation que vous utiliser pour
installer Kali Linux.
Dans ce cas, trois solutions s’offrent à vous : soit vous utiliser Kali Linux en dual boot avec votre système
d’exploitation actuel, soit vous utilisez Kali Linux sur un live boot disc (Live CD, Live USB, …) ou enfin
exécuter Kali Linux sur une machine virtuelle.
C’est cette dernière optique que nous allons aborder dans cet article : Installer Kali Linux sur VMware
l’une des meilleures machines virtuelles pour Windows.
Guide étape après étape pour installer Kali Linux dans VMware sous Windows
Etes-vous prêts à partir ? Voyons voir !
Étape 1 :
Assurez-vous avant toute chose que vous avez téléchargé le fichier ISO de Kali Linux sur le
site officiel de l’éditeur. Songez aussi bien à choisir la version qui correspond la mieux à l’architecture
de votre système d’exploitation ; prenez soit le 64 bits ou le 32 bits selon que vous tournez sous
Win64 ou Win32.
Étape 2 :
Nous supposons également que vous avez téléchargé et installé VMware Workstation Pro sur votre
ordinateur et maintenant vous devez le lancer et cliquer sur le menu « File » ensuite sur l’option
« New Virtual Machine ».
Étape 3 :
Pour « What type of configuration do you want », choisissez « Typical (recommanded) » et cliquez
sur « Next ». Ensuite, sur la boîte de dialogue qui s’ouvre, cliquez sur « Install disc image file (iso) »
et sur « Browse… » pour sélectionner le fichier ISO de Kali Linux que vous aviez téléchargé à
l’Etape 1 et cliquez ensuite sur « Next ».
Étape 4 :
Pour « Select a Gest Operating System », choisissez « Linux » et sur Version laissez « Ubuntu »
et cliquez sur « Next ». Sur Name the Virtual Machine, mettez le nom que vous voulez. Pour ma
part, j’ai laissé le nom « Ubuntu ». Cliquez sur « Next ».
Faites attention à ce niveau… Pour Specify Disk Capacity, prenez au minimum 20GB (c’est recommandé).
Juste en bas, sélectionnez le bouton radio Split virtual disk into multiple files et cliquez sur « Next ».
Étape 5 :
Maintenant que tout est prêt (Ready to create a Virtual Machine), cliquez sur « Customize Hardware ».
Dans la boîte de dialogue qui s’ouvre, au niveau de Memory, donnez une capacité à la mémoire RAM
que va utiliser Kali Linux dans VMware. Vous pouvez laisser 1GB (ça devrait suffire), ensuite cliquez
juste en bas sur Network Adapter. Sur la rubrique Network connexion, cliquez sur « Bridged: connected
directly to physical network » et cochez la case « Replace physical network connexion state ». Pour finir,
cliquez sur « Close » puis sur « Finish ».
Étape 6 :
Maintenant que votre VM est créée (la mienne porte le nom de « Ubuntu »), cliquez sur Power on this
virtual machine.
Étape 7 :
Passons maintenant aux choses sérieuses : L’installation proprement-dite de Kali Linux dans VMware
Workstation Pro. Pour commencer, cliquez sur « Graphical install » et validez avec la touche Entrée de
votre souris.
Étape 8 :
Sélectionnez French – Français sur Select a language. Pour la situation géographique, prenez la France
par exemple et pour le clavier prenez le clavier Français. Terminez l’action en cliquant sur « Continue ».
Étape 9 :
Pour la configuration réseau, donnez un nom à votre Ordinateur (moi, j’ai mis Donatien), ensuite
choisissez un mot de passe utilisateur. Je vous conseille de ne pas laisser les champs vides… Mettez
par exemple un petit mot de passe que vous n’oublierez pas. Pour mon cas, j’ai mis la lettre « a ». Le
nom d’utilisateur par défaut c’est « root ». Pour finir, cliquez sur « Continuer » pour poursuivre
l’installation.
Étape 10 :
À l’étape Partitionner les disques, il vous est demandé faire un choix. Choisissez « Assisté – utiliser un
disque entier ». Ensuite cliquez sur Continuer, puis encore sur Continuer, puis encore une fois sur
Continuer pour Terminer le partitionnement et appliquer les changements.
Étape 11 :
Choisissez « Tout dans une seule partition (recommandé pour les débutants) » et cliquez sur Continuer.
Sur « Faut-il appliquer les changements sur les disques ? », choisissez « Oui » et cliquez sur Continuer.
Bingo !! Le système est maintenant en cours d’installation proprement-dite. Patientez donc pendant un
moment…
Étape 12 :
Après que l’installation des fichiers nécessaires de Kali Linux soit effectuée, il y aura aussi
l’installation du Programme de démarrage GRUB. Pour « Installer le programme de démarrage GRUB sur
le secteur d’amorçage ? », cliquez sur « Oui » puis sur Continuer. Pour « Choix manuel du périphérique »,
choisissez /dev/sda et cliquez sur Continuer. Et voilà… Félicitations à vous, l’installation de Kali Linux est
bel et bien terminée. Cliquez, pour finir, sur Continuer !
Étape 13 :
Maintenant que son installation est terminée, Kali Linux va démarrer (booter). Patientez quelques secondes…
Et maintenant, connectez-vous à votre compte avec le nom d’utilisateur « root » et le mot de passe que
vous avez mis lors de l’installation. Perso, j’ai mis la lettre « a« .
Étape 14 :
Si tout se passe bien, vous serez connecté avec succès à votre compte utilisateur. Quel beau design… Kali
Linux est tout simplement fabuleux. Je vous laisse donc profiter de cet OS et vous familiarisez avec son interface.
Télécharge son kali Linux