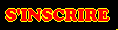INSTALLATION
Ici, vous trouverez la méthode principale d'installation actuelle des systèmes Linux et principalement sous Ubuntu qui sera, pour des raisons de simplicités notre cheval de bataille.
 NB; Si la méthode d'installation diffère de cette méthode, elle sera inclue avec la présentation du système
NB; Si la méthode d'installation diffère de cette méthode, elle sera inclue avec la présentation du système sur l'ABC-du-Pc.
<<<<<<<<<<<<<<<<<<<<<<<<<<<<<<
Info >>>>>>>>>>>>>>>>>>>>>>>>>>>>>>
A savoir que, en général et selon les distributions,Vous pouvez Installer Ubuntu a coté de Windows, mais
vous ne pouvez pas installer Windows "sur un système Linux" (problèmes de Boot) ("a vérifier")
1=> La fréquence minimale pour le Processeur de votre Pc doit être de 700 MHz minimum ou plus.
2=> Il doit disposer
au moins de 512 Mo de RAM. (mémoire vive)
3=> Un minimum de
7 Go d'espace libre est requis sur le disque dur "principal". (/)
Personnellement, pour plus de commodité, je vous recommande au moins 15 a 20 Go pour le
"système principal" installé sur un disque dur
"partitionné"(voir ci-dessous), pour éviter la perte de vos fichiers en cas d'upgrade ou de changement de distribution. 4=> Une carte graphique affichant au minimum une résolution de "1024 x 768".
Il est possible
d'installer Ubuntu, a coté de Windows, Mac osx ou d'autres systèmes Linux en
"Dual-boot", le tout, étant gérer par "
Grub-pc". (
GRand.
Unified.
Bootloader)
/!\ Attention /!\ des problèmes seraient rapportés avec les bios "UEFI". Voir =>
ici Actuellement, vous pouvez faire l'installation directement a partir de Windows.
Ubuntu s'installera alors
comme un logiciel que vous pourrez désinstaller de la manière habituelle ,la différence est que vous ne pourrez pas exploiter le potentiel complet du système car les ressources matérielle
minimum 512 Mo de ram vont s'additionner aux ressources dont Windows a besoin pour fonctionner comme sur une machine virtuelle voir =>
iciPour une installation réelle il est préférable de
partitionner son disque pour y laisser
"l'espace libre" nécessaire (prévoyez 15 à 20 Go min) avant de lancer l'installation. Cette opération peu également être réalisée lors de l'installation.
Maintenant que vous vous êtes un peu familiarisé avec le jargon du Linuxien de base, ont va p'tet commencer les choses sérieuses...

<<<<<<<<<<<<<<<
Méthode principale d'installation sans Windows (Bios non "UEFI") >>>>>>>>>>>>>>>
Télécharger la version de la distribution en
.ISO qui vous intéresse.
Vous pouvez en cas de doute sur
l'intégrité de votre .ISO, tester le sur
cette page (Optionnel)
Graver votre
Dvd avec "CDburner XP"(gratuit) ou tout autre logiciel de gravure pouvant gérer les formats
.ISO (image disque) a la vitesse la plus basse pour évité de corrompre les données.
Laisser le Dvd dans le lecteur, et redémarrer votre Pc.
Lors du démarrage,
Vous verrez en bas de l'écran un message du style "Press DEL to run Setup".appuyer sur =>F12 ("généralement", mais cela peu changer selon les constructeurs) a fins de
modifier provisoirement la séquence de démarrage ("le Boot") et choisissez votre lecteur Cd/Dvd
Vous pouvez également le faire en passant par le bios. Lord du démarrage, appuyer sur "Suppr" ("Généralement"), une fois arrivé sur le BIOS allez a la section
BOOT puis =>
Boot Device Priority =>Il suffit ensuite de mettre votre lecteur Cd/Dvd en premier dans la liste des périphériques de démarrage.
Sauvegardez les modifications effectuées en appuyant sur F10, en redémarrant, le Pc devrait booter sur le CD-ROM.
NB=>
Cette action est "permanente" contrairement a la première méthode, pour accélérer un peu le démarrage une fois votre installation terminé, je vous conseille de répéter la deuxième méthode, pour remettre en premier dans la liste le disque dur ou le système est installé puis => F10 pour sauvegarderBon, si pour le boot c'est ok, ont commence le test ou l'installation de la distribution 
Choisissez le langage (Bien-sur,selon les versions, les images peuvent différées)
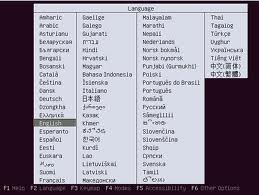
puis,
 Cinq options s'offrent a vous...Essayer Ubuntu sans l'installer
Cinq options s'offrent a vous...Essayer Ubuntu sans l'installer ======> C'est un mode pour pouvoir essayer la distribution
sans rien changer a votre système.Installer Ubuntu ==============> C'est l'installation proprement dite, <=====
C'est cette méthode que nous étudierons. Vérifier si le disque a des défauts ====> C'est en fait un
test de votre disque dur qui vous affichera l'état, le nombres de secteurs cassé etc...
Tester la mémoire =============> C'est un test qui va contrôler
complètement votre Ram. (Ce test qui est très complet prend pas mal de temp)
Amorcer à partir du premier disque dur => Votre pc vas redémarré sur le système déjà installé (Windows ou autres...)
Cliquez sur "
Installer Ubuntu"
Suivez les instructions, activez votre réseau...
Nous arrivons ici...
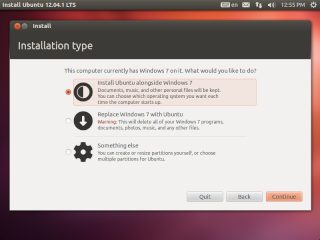
Si vous voulez installer a coté de Windows (Dualboot) ,vous pouvez par la suite ajouter autant de distributions différentes que vous voulez.
Dans ce cas et
seulement si vous avez déjà partitionné pour y laisser un espace libre je vous conseille => Utiliser le plus grand espace disponible.
si vous voulez
supprimer tous les fichiers et formater complètement le disque pour repartir a neuf, avec
seulement Ubuntu par la suite, vous pourrez également y ajouter d'autres distributions linux.
Pour une installation complète "sans Windows," nous allons choisir "
Autres choses." (pour vous montrer un peu la construction de base du système.)
Cliquer sur =>
Suivantil va falloir créer deux partitions ;
1 ère =>
Pour le Swap. (mémoire virtuelle) Compter environ 1x½ la totalité de la Ram "
installée matériellement". Pour 2 Go installé, régler la partition sur 2048 Mo. Au dessus de 3 Go régler la partition sur 1024 Mo.
"Plus vous avez de Ram = moins vous avez besoin de Swap".
1 Type de partition =>
Logique. 2 Emplacement ===>
Début.3 Utiliser comme ==>
Espace d'échange Swap. 4 Point de Montage =>
/!\ Laisser vide /!\. =>
Valider.
2 ème =>
Pour le Système.(Partition racine) de 15 à 20 Go. (conseillé)
1 Type de partition =>
Logique.2 Emplacement ===>
Début.3 Utiliser comme ==>
Système de fichiers Journalisée (ext4).4 Point de Montage =>
/=>
Valider.
Laisser le reste de l'espace libre du disque dur sans activer la partition, vous pourrez l'activer une fois le système installé grâce a
"Gparted" (inclus "en général" dans la distribution).
Cette opération vous permettra de confiner
sur une autre partition vos fichiers perso pour éviter de les perdre en cas de changement de système.
Attention : C'est la dernière possibilité que vous avez pour arrêter la procédure d'installation sans rien modifier dans votre ordinateur!.=>
Installer maintenant.
il ne vous reste plus qu'à ;1 => Fournir votre position géographique.
2 => Régler la disposition de votre clavier.
3 => Renseigner votre identité, le nom
que vous voulez pour votre Ordinateur ainsi que votre Mot de passe. (un indice de robustesse des codes est là pour vous aider.)
=>
Suivant.
Et voila, votre installation va continuer jusqu’à la finalisation. (environ 15 mn au plus)
Pour finir le système va vous demander de redémarrer.
=>
Redémarrer maintenant.
Le système vas se fermer, et vous allez voir divers textes s'afficher à l'écran, ne vous inquiétez pas, c'est normal...
Le lecteur Cd/Dvd devrait automatiquement éjecter le Dvd (ou, une demande vous demandant si vous voulez l'éjecter devrait arriver)
=>
Ok Voila, votre système est prêt pour son premier démarrage et nous allons pouvoir
le sécurisé 
Pour plus d'info, faites un tour sur
cette page ou
ici <<<<<<<<<<<<<<<<<<<<<<<<<<<<<< Maintenant, ont active le pare-feu >>>>>>>>>>>>>>>>>>>>>>>>>>>>>>
Le pare-feu sous Ubuntu est fournit nativement avec le système, pour plus de facilités, il ne lui manque que, son interface graphique, nous allons donc l'installer.
Je vous propose, d'installer
"GUFW" qui est l'interface graphique d' "UFW."(pare-feu natif.)
Rendez-vous .
installer le paquet => Cliquez sur le lien
"apt" (gufw) de
cette page (section 2)
La
"Logithèque" vas s'ouvrir automatiquement.(Rappelez vous, C'est le support de téléchargements des logiciels sous Ubuntu.)
Vous allez tomber sur "GUFW".
1 => Cliquez sur installer.
2 => Vote code d'administrateur vas vous être demandé.
3 => Cliquez sur installer.
Voila, vous avez l'interface, mais ce sera pour plus tard, il ne vous reste plus qu'a configurer le pare-feu,
ouvrez le terminal et entrez ces commandes...
Refuser le trafic entrant suivant les règles par défaut:
=>
sudo ufw default denyRefuser le trafic entrant suivant les règles par défaut:
=>
sudo ufw default deny incomingRefuser le trafic sortant suivant les règles par défaut:
=>
sudo ufw default deny outgoingOnt a tout bloqué, maintenant ont va autoriser des services pour rétablir les connexions.
Pour internet:
=>
sudo ufw allow out 53 (port DNS)
=>
sudo ufw allow out 80/tcp (port HTTP)
=>
sudo ufw allow out 443/tcp (port HTTPS)
Pour la messagerie:
=>
sudo ufw allow out smtp =>
sudo ufw allow out pop3 =>
sudo ufw allow out imapDéblocage de thunderbird pour l'envoi d'emails:
=>
sudo ufw allow out 587Activez (que si nécessaire) les ports sécurisés:
=>
sudo ufw allow out 465/tcp (port SMTP sécurisé)
=>
sudo ufw allow out pop3s/tcp (port POP3 sécurisé)
=>
sudo ufw allow out imaps/tcp (port IMAP sécurisé)
Pour le transfert de site web:
=>
sudo ufw allow in ftp =>
sudo ufw allow out ftpEt voila, votre pare-feu est actif, les mises a jour sont automatiques et
votre système est "protégé" des attaques. /!\ Il restera quand même et toujours comme avec tout systèmes un risque mais normalement, vous devriez avoir tout vos ports masqués, donc etre invisible aux yeux d'un pirate qui chercherait a s'introduire dans votre Pc /!\Un petit test =>
ici Dites vous qu'
il y a toujours plus fort que nous, et ce, sous n'importe quel système d'exploitation.
<<<<<<<<<<<<<<<<<<<< Déclenchement du Swap (Optionnel) >>>>>>>>>>>>>>>>>>>>
Par défaut, et, selon les distributions,
le système est prévu pour délester la "RAM" a partir de 40% de la charge totale, sur le "SWAP".
Avec au moins "2 Go de RAM", nous allons définir cette limite a 5% (ou 95% en "RAM") pour plus de "réactivité".
Pour ce faire, nous allons devoir =>
"Ouvrir un Terminal" (Menu principal, "ou", dans "système" => "Ouvrir un Terminal".)
Vous pouvez faire un copier/coller des lignes de commandes suivante.Quand vous allez taper la première ligne de commande, il vas vous sera demandé de fournir votre mot de passe,
vous ne verrez pas le code que vous taperez ce qui est, pour des raisons de sécurité,
tout a fait normal.Une fois votre Mot de passe renseigné tapez sur
ENTRÉ (idem a la fin de chaque ligne de commande).1=> Vérifier le niveau (%) de déclenchement du "SWAP" taper =>
cat /proc/sys/vm/swappiness => résultat (exemple) => 60(%)
Si le niveau de vidange sur le SWAP ne vous conviens pas, taper =>
sudo sysctl vm.swappiness=5 ( 95% en RAM )
2 => Désactivation du "SWAP" =>
sudo swapoff -avVous devriez avoir comme réponse => swapoff sur /dev/ramzswap0 ("et juste en dessous") => swapoff sur /dev/sda6
3 => Réactivation du "SWAP" =>
sudo swapon -avRéponse => swapon sur /dev/sda6
4 => Pour que les modifications du "SWAP" restent permanentes. => Ouvrir un "Terminal" et entrer la commande =>
echo vm.swappiness=5 | sudo tee -a /etc/sysctl.confSi vous ne Faites pas la dernière ligne de commande N°4, le système reprendra sont réglage d'usine au redémarrage.Plus d'info pour
continuer l'optimisationEt voila votre installation est terminé, sécurisé et optimisé....
 ATTENTION, NI MOI, NI L'ABC-DU-PC NE PEUVENT ÊTRE TENUE POUR RESPONSABLE DES EXÉCUTIONS QUE VOUS FAITES SUR VOTRE ORDINATEUR. VOUS ÊTES SEUL MAÎTRE DE VOS ACTES. ( Pertes de licences Windows, fausses manipulations etc...)
ATTENTION, NI MOI, NI L'ABC-DU-PC NE PEUVENT ÊTRE TENUE POUR RESPONSABLE DES EXÉCUTIONS QUE VOUS FAITES SUR VOTRE ORDINATEUR. VOUS ÊTES SEUL MAÎTRE DE VOS ACTES. ( Pertes de licences Windows, fausses manipulations etc...)<<<<<<<<<<<<<<<<<<<<<<<<<<<<<< Remerciments >>>>>>>>>>>>>>>>>>>>>>>>>>>>>>
Info, =>
Ubuntu.fr Video (après l'install) =>
iciDans ce post, il peut y avoir des erreurs, Merci de partager vos connaissances.

Luna. Akira pour Gus sur l'ABC-du-Pc.