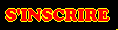Invité
Invité
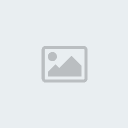
 |  Sujet: Twitter dans mon terminal avec TTYtter Sujet: Twitter dans mon terminal avec TTYtter  Sam 23 Mai - 1:11 Sam 23 Mai - 1:11 | |
| I. Présentation
Twitter, c’est bien sympathique, mais le fait d’avoir toujours un navigateur web et une page ouverte pour le consulter peut être gênant.
Aujourd’hui, nous allons voit comment utiliser Twitter très simplement, en ligne de commande, sous Linux !
Pour cela, nous allons utiliser TTYtter, un petit outil simple d’utilisation et de configuration.
II. TTytter : Installation et première connexion
Nous allons bien entendu commencer par installer TTYtter avec la commande suivante :
apt-get install ttytter curl
| 1 | apt-get install ttytter curl |
Nous allons également installer curl car il nécessaire, notamment lors de la phase d’authentification. Maintenant que TTYtter est présent sur notre système, nous allons pouvoir l’utiliser via la commande suivante :
ttytter
Nous allons alors voir cette sortie :

J’ai dans un premier temps rencontré quelques soucis sur ssl avec le message d’erreur suivant :
Request from http://api.twitter.com/oauth/request_token ...... FAILED!: "SSL is required
Pour contourner ce léger soucis, il suffit de rajouter l’option “-ssl” à l’invocation de la commande :
ttytter -ssl
Lorsque l’on utilise TTYtter pour la première fois, il faut simplement saisir “ENTREE” puis une petite étape est nécessaire pour autoriser l’application Twitter de TTYtter à accéder à votre compte, ce qui lui permettra notamment de lire les tweets pour les afficher dans le terminal ou à envoyer les tweets que vous écrirez dans votre terminal à Twitter. A coté de l’étape 1 se trouvera un lien sur lequel il faudra se rendre avec un navigateur afin de vous authentifier sur votre compte Twitter :

En allant sur le lien indiqué, et après vous avoir authentifié sur Twitter dans un navigateur par celui-ci, vous aurez un code PIN d’afficher qu’il faudra saisir dans le terminal.

Une fois l’authentification faite, on pourra commencer à utiliser TTYtter :
ttytter-ssl
III. TTytter : utilisation de Twitter en ligne de commande
L’utilisation de TTYtter est assez simple, une fois authentifié, on commence à voir les tweets défiler automatiquement dans notre terminal :
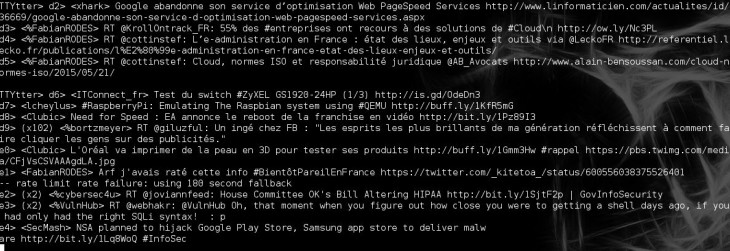
Tout ce qui sera saisi après le “>” et après avoir saisi “ENTREE” sera tweeté ! Soyez donc vigilant. Vous remarquerez également que chaque tweet ou DM est précédé d’un identifiant comme “c9” ou f5” par exemple, cela permet en réalité d’interagir avec. Si un tweet a par exemple un identifiant “e5” et que je souhaite le retweeter, je pourrais saisir la commande suivante :
/rt e5
Si je souhaite lui répondre :
/reply e5 Je te répond !
| 1 | /reply e5 Je te répond ! |
Si le tweet “e5″ est un discussion, on peut lister toute la discussion avec la “thread” :
/thread e5
Si l’on fait une mauvaise manipulation, il est toujours possible de supprimer un tweet :
/delete 2e
On peut également suivre avec “/follow“, ne plus suivre avec “/leave” tout deux suivi du compte Twitter de la personne, par exemple :
/follow @ITConnect_fr
Bref, un outil complet et bien sympathique à utiliser, si vous cherchez d’autres fonctionnalités, car elles n’ont pas toutes été décrites ici, utilisez la commande “/help“.
|
|