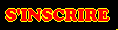Ubuntu est un système d’exploitation Linux. Libre et gratuit, il peut de plus être utilisé à partir d’un simple CD, sans avoir à l’installer sur l’ordinateur. Cependant, tout ce que vous effectuez sur votre LiveCD est perdu lorsque vous éteignez la machine. La solution ? Sauvegarder ces données sur votre clé USB !
Au cours de ce tutoriel, nous allons apprendre à faire tourner Ubuntu à partir d’une simple clé USB.
Cette clé contiendra un système d’exploitation portatif et fonctionnant avec tous les PC pouvant booter sur une clé USB. Vous aurez donc accès à tous vos programmes, fichiers et favoris, où que vous soyez.
En plus, elle pourra servir de clé d’installation de Ubuntu. En clair, vous pourrez installer Ubuntu sur un PC directement depuis la clé.
Pré-requis
Avant de commencer, vous devriez bien choisir votre clé USB. Bien sûr, n’importe laquelle fera l’affaire, mais !
1) Choisissez de préférence une clé USB neuve et de bonne qualité. Cela assurera une durée de vie et des performances optimales.
2) L’idéal est une clé de 2Go à 8Go. Choisissez la taille de la clé selon vos besoins :
(
Note : Une clé de 1Go, c’est suffisant mais l’espace dédié à la persistance serait vraiment trop restreint… La persistance, c’est l’espace disque dédié au stockage de vos applications, fichiers, paramètres, favoris…)

- 2Go : C’est une capacité correcte. Environ 1Go pour Ubuntu et 1Go pour la persistance
- 4Go : Vous disposerez d’un espace confortable : Environ 3Go de persistance.
- 8Go : Persistance maximum de 4Go. (le formatage est obligatoirement en FAT32, ce qui limite la persistance à 4Go)
Astuce : Vous pourrez utiliser l’espace libre de la clé de 8Go comme espace de stockage sous Windows : cela fera comme si vous aviez une clé USB de 3Go.
Prendre une clé plus grande augmentera cet espace libre.
On y va ?

La création de la clé est très simple, grâce au logiciel Linux Live USB Créator. Vous pouvez le télécharger
sur le site officiel (il y a un bouton “Download”, suffit de cliquer dessus). Installez LiLi, branchez votre clé USB et lancez-le.
Première étape : sélectionnez votre clé USB dans la liste.
Attention ! Votre clé USB sera formatée ! Les données contenues sur la clé seront perdues.
Seconde étape : cliquez sur le bouton “Télécharger” et sélectionnez la dernière version de Ubuntu (pas Kubuntu ou Xubuntu hein ) et cliquer sur le bouton “Automatiquement”.
Le téléchargement va prendre un temps plus ou moins long…Troisième étape : Réglez le curseur de persistance afin de décider de l’espace qui sera attribué au stockage des données de Ubuntu. Cela dépend de la clé que vous avez choisie, et de vos besoins.
Quatrième étape : Cochez la case “Cacher les fichiers” (les fichiers de Ubuntu n’apparaitront pas dans l’explorateur Windows)
Cochez la case “Formater la clé en FAT32″ (c’est préférable)
Et enfin je vous déconseille de cocher la case “Permettre de lancer LinuxLive sous Windows” car cettre option est dénuée d’inérêt… Ubuntu ne sert pas à grand chose quand il est dans VirtualBox, et ça prend de la place en plus sur la clé.
Cinquième étape : Cliquez sur l’éclair (ça va, c’est pas trop compliqué… )
Laissez faire le programme, il vous dira quand il aura terminé. Cela risque de prendre du temps.C’est fini !
Hé oui c’est déjà fini ! Pas bien compliqué, non ? Il ne vous reste plus qu’à redémarrer votre PC et booter sur votre clé, et voila le travail !
- Citation :
- Généralement, le BIOS de votre PC ne démarrera pas automatiquement sur votre clé… Vous devrez aller dans les options du BIOS et placer la clé USB en première place dans l’ordre de démarrage.
Pour les PC de marque HP, j’ai remarqué qu’en général il suffit d’appuyer sur ECHAP au moment où on voit le logo HP, et de sélectionner la clé USB dans la liste qui s’affiche. En plus, le BIOS se souvient de votre choix et si vous n’enlevez pas la clé, il rebootera toujours dessus.

Et voilà ! Vous pouvez à présent goûter aux joies d’un sytème libre et portatif !



NB : ce tuto n'est pas de moi donc non testé par mes soins
en cas de problèmes je ne suis en aucun cas responsable