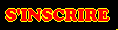/!\ATTENTION/!\
CE TUTO N'EST PAS DE MOI MAIS MARCHE TRES BIEN
Démarrer l’installation de Linux Mint 19
Après avoir démarré sur votre support d’installation de Linux Mint 19, vous pouvez lancer cette dernière en cliquant sur le raccourci prévu pour cela sur le bureau.

Raccourcis pour lancer l’installation de Linux Mint 19
Bienvenue

Écran bienvenueChoisissez votre langue pour l’installation et le système par la suite.
En fonction de ce choix, les fichiers de traductions vers la langue choisie seront automatiquement téléchargés et installés.
Disposition du clavier

Disposition du clavierIndiquez la disposition de votre clavier.
Si vous ne savez pas quoi choisir, vous pouvez cliquer sur le bouton Détecter la disposition du clavier et répondre aux questions. Alors, un type de clavier correspondant sera automatiquement sélectionné. Mais, ce ne sera pas forcement le plus juste. Bien-entendu, vous pourrez le changer par la suite dans les paramètres du système.
Préparation de l’installation du système d’exploitation Linux Mint

Préparation de l’installation
Si vous le souhaitez, cochez l’option pour installer les logiciels tiers.
Pour les débutants, je recommande de cocher cette option car elle permet l’installation, entre autre, des pilotes propriétaires Wifi, ceux open-source ne prenant pas en charge toutes les cartes.
Type d’installation
Si vous n’avez pas de système d’exploitation déjà installé, vous avez ceci :
Type installation – Pas d’autre OS présentMais en cas de présence d’un autre système d’exploitation sur le disque (par exemple Windows), vous aurez ceci :

Type installation – avec un autre OS déjà présentVous avez donc plusieurs choix possibles que nous allons détailler ci-dessous.
Choix : Installer Linux Mint 19 à coté d’un autre OS
Cas 1 : Vous avez de l’espace libre non alloué à une partition (minimum 10 Go). L’installeur créera une partition Linux ext4 pour l’installation du système sur l’emplacement disponible. Comme dans ubuntu-18-04, la partition swap est abandonnée pour un fichier swapfile.Cas 2 : Pas d’espace libre. Une fenêtre s’ouvre vous permettant de redimensionner les partitions déjà existantes pour faire cohabiter les deux OS.

Type installation – redimensionnement des partitions du disque durChoix : Effacer le disque et installer Linux Mint
Dans ce cas le disque sera formaté. Si vous aviez des documents dessus, ils seront effacés.Et avec ce choix, vous pourrez activer les options suivantes :
chiffrer le disque
utiliser LVM
Choix : Autre chose
Ce choix est pour les utilisateurs avertis. Mais, il permet, par exemple, de définir une partition pour le système (/) et une autre pour les données utilisateurs (/home) sur un ou plusieurs disques durs.

Type installation – exemple avec /home sur un autre disqueAvant de passer à l’étape suivante, il faut confirmer les changements décrits.
Type installation – Validation des modifications apportées aux partitions du disque Où êtes-vous ?

Définition du fuseau horaireCela permettra au système de déterminer votre faisceau horaire utilisé pour le réglage automatique de l’heure de l’ordinateur. Qui êtes-vous ?

Création du compte utilisateur administrateurCette étape renseigne les informations pour la création du compte administrateur de votre système ainsi que le nom de votre machine. Le compte créé vous servira par la suite à vous connecter au système.En remplissant votre nom, les champs Nom de l’ordinateur et nom d’utilisateur se remplissent automatiquement à partir de ce dernier. Mais vous pouvez aussi les définir vous même.Choisissez votre mot de passe. Pour un mot de passe sûr, il faut minimum 8 caractères comprenant des chiffres, des lettres minuscules et majuscules et des caractères spéciaux.Vous pouvez choisir d’ouvrir automatiquement votre session au démarrage sans avoir à entrer votre mot de passe. Ce que je déconseille…Ou, sélectionné par défaut, demander le mot de passe pour ouvrir une session. Et cela vous permettra de cocher l’option Chiffrer votre dossier personnel. Installation du système

Installation de Linux Mint 19L’installation alors commence. Suivant la puissance de votre la machine et votre débit, cela peut être plus ou moins rapide… Mais pour patienter, vous pouvez tester la distribution dans l’environnement Live ;-).Une fois l’installation de Linux Mint 19 finie, redémarrez l’ordinateur.Configurations à faire après avoir installé Linux Mint 19
Lorsque vous vous connectez la première fois, vous avez un écran d’accueil.
Linux Mint 19 – Écran d’accueilVous pouvez décocher l’option en bas en gauche pour ne plus l’avoir au prochain démarrage. Un raccourcis vers ce dernier est présent dans le menu du tableau de bord.Si vous allez dans l’onglet Premiers pas, vous avez les raccourcis pour lancer différentes parties à configurer.
Régler les problèmes de gèle du système au démarrage après installation de Linux Mint 19
Mais si vous aviez eu des problèmes de gèle du système avec le live-CD/USB, vous en aurez aussi certainement lors du démarrage de votre système après son installation.Alors pour corriger ce problème, démarrer votre système en maintenant la touche SHIFT de votre clavier enfoncée. Ainsi, vous pourrez accéder au menu GRUB.
Puis appuyez sur la touche e pour modifier la config démarrage de GRUB.
Descendez jusqu’à la ligne commençant par linux /boot/… et remplacez quiet splash par nomodeset.
.
 Puis faites Ctrl+X ou F10 pour démarrer.Après connexion au système, allez dans le Gestionnaire de pilotes. Vous pouvez le lancer depuis l’Écran d’accueil > Premiers pas. Puis, sélectionnez les pilotes propriétaires pour votre carte graphique et redémarrez.
Puis faites Ctrl+X ou F10 pour démarrer.Après connexion au système, allez dans le Gestionnaire de pilotes. Vous pouvez le lancer depuis l’Écran d’accueil > Premiers pas. Puis, sélectionnez les pilotes propriétaires pour votre carte graphique et redémarrez. Si le problème persiste, je vous invite à consulter les releases notes de votre version de Linux Mint et de tester les autres solutions suggérées dans le chapitre Solving freezes during the boot sequence (à la fin).
Si le problème persiste, je vous invite à consulter les releases notes de votre version de Linux Mint et de tester les autres solutions suggérées dans le chapitre Solving freezes during the boot sequence (à la fin).Pour Cinnamon :
https://www.linuxmint.com/rel_tara_cinnamon.phpPour MATE :
https://www.linuxmint.com/rel_tara_mate.phpEt pour XFCE :
https://www.linuxmint.com/rel_tara_xfce.php